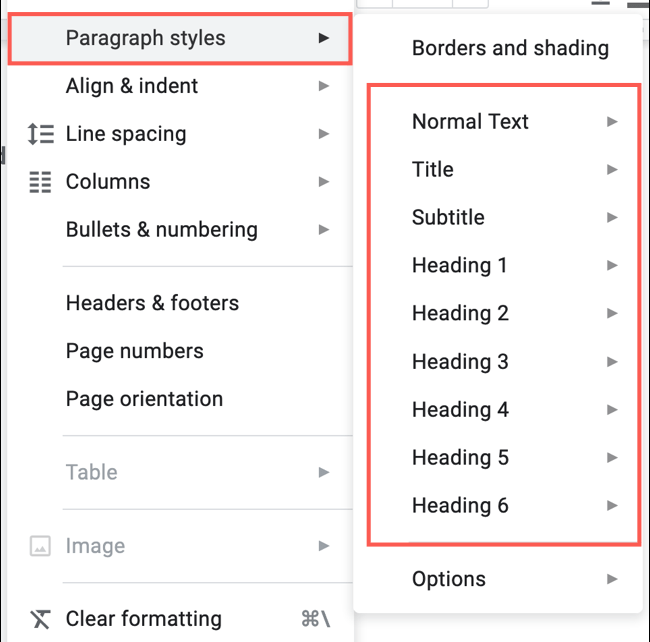Document Outline trong Google Docs là mục lục cho nội dung tài liệu, outline có trong cấu trúc được hiển thị ở phía bên tay trái giao diện.
Document Outline trong Google Docs là tính năng hữu giúp bạn xây dựng và điều hướng tài liệu bằng cách xây dựng dàn ý trên các tiêu đề của bài viết. Nói cách khác; người xem nội dung này sẽ biết nội dung của tất cả nội dung trên tất cả các phần khác nhau và sẽ dễ dàng theo dõi tài liệu qua các phần tiêu đề.
Tạo mục lục trong Google docs bằng cách sử dụng Table of contents. Bạn cần bật Document Outline để hiển thị nội dung tài liệu của mình. Đầu tiên, hãy truy cập Document Outline trong Google Docs; Đăng nhập bằng tài khoản thích hợp và mở tài liệu bạn đang làm việc. Bạn cần tạo tiêu đề cho chủ đề của mình thông qua tiêu đề trong Google Docs
Mở Document Outline trong Google Docs
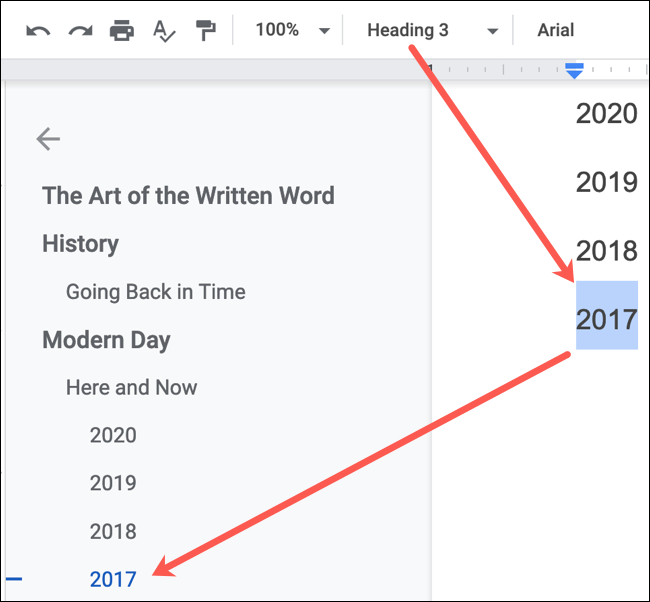
Bây giờ, bạn có thể cho hiển thị Document Outline chỉ với hai thao tác nhấp chuột đơn giản.
Di chuột lên thanh menu công cụ; bấm vào View (Xem); sau đó bấm tiếp vào Show Document Outline (Hiển thị bố cục tài liệu). Hãy đảm bảo có dấu tích xuất hiện bên trái tùy chọn này. Ngoài ra, bạn cũng có thể nhấn tổ hợp phím tắt Ctrl + Alt + H hoặc Ctrl + Alt + A để thực hiện nhanh.
Lập tức, bạn sẽ thấy giao diện bố cục tài liệu xuất hiện bên trái màn hình; với các mục tiêu đề được hiển thị trực quan. Mục lục này sẽ luôn hiển thị bên trái màn hình và khi click vào mục nào sẽ được di chuyển ngay tới mục đó trong nội dung.
Thêm tiêu đề vào dàn ý tài liệu
Nếu bạn mở Document Outline mà không thấy bất cứ thông tin nào được hiển thị; đó là bởi đang không có phần văn bản nào được định dạng làm tiêu đề trong tài liệu của bạn.
Khi bạn áp dụng tiêu đề; phụ đề hoặc bất kỳ cấp độ tiêu đề nào cho văn bản trong tài liệu của mình; Document Outline sẽ tự động cập nhật tương ứng. Nó sẽ hiển thị ở dạng xem phác thảo quen thuộc; trong đó mỗi cấp tiêu đề thấp hơn sẽ được thụt vào đầu dòng lần lượt.
Để bổ sung hoặc thay đổi một tiêu đề; bạn chỉ cần bôi đen văn bản mà mình muốn đặt làm tiêu đề; sau đó nhấp vào Format (Định dạng) > Paragraph Styles (Kiểu đoạn). Chọn tiêu đề, đề mục hoặc phụ đề mà bạn muốn sử dụng; sau đó bạn sẽ thấy văn bản của mình thay đổi tương ứng. Document Outline bây giờ sẽ bao gồm tiêu đề này.
Nếu bạn định sử dụng nhiều cấp độ tiêu đề trong tài liệu; hãy cân nhắc sao chép định dạng để tạo tài liệu nhanh hơn. Mọi chỉnh sửa thay; thay đổi mà bạn thực hiện với các tiêu đề trên tài liệu đều sẽ được Document Outline cập nhật tương ứng theo thời gian thực.
Xóa tiêu đề khỏi Document Outline
Trong trường hợp bạn không muốn một tiêu đề cụ thể xuất hiện trong Document Outline; bạn hoàn toàn không cần phải xóa nó khỏi tài liệu của mình hoặc thay đổi định dạng của nó. Thay vào đó, chỉ cần nhấp vào “X” ở bên phải tiêu đề bạn muốn xóa trong Document Outline.
Còn nếu muốn bổ sung lại tiêu đề đó vào Document Outline; bạn chỉ cần bôi đen phần văn bản tương ứng; nhấp chuột phải và chọn “Add to Document Outline” (Thêm vào bố cục tài liệu).
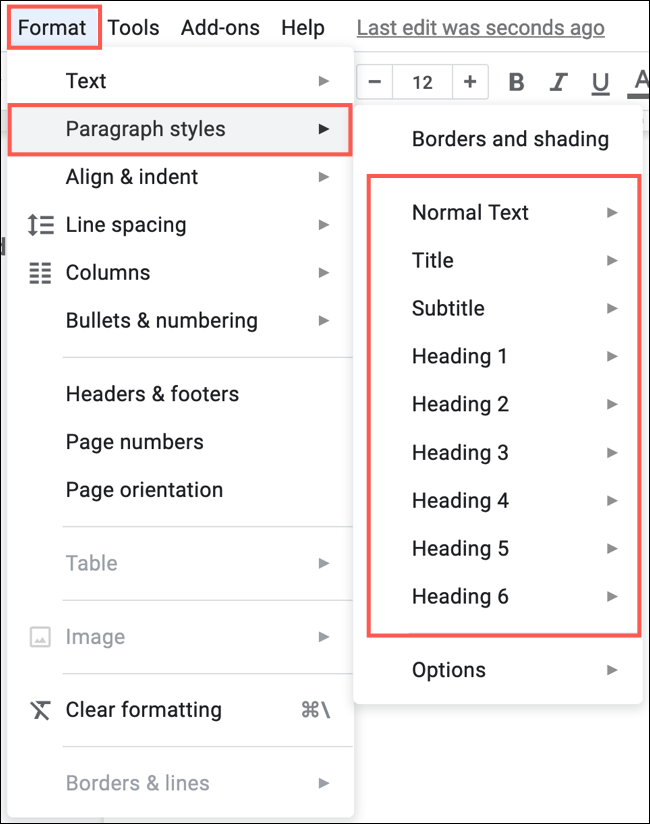
Sử dụng Document Outline để điều hướng nhanh trong tài liệu
Document Outline không chỉ có nhiệm vụ hiển thị bố cục tài liệu; mà còn có thể hỗ trợ điều hướng hiệu quả; đặc biệt là đối với những tài liệu dài. Nếu bạn nhấp vào một tiêu đề hoặc tiêu đề; bạn sẽ được đưa trực tiếp đến vị trí đó trong tài liệu của mình.
Ngoài ra, Document Outline còn có thể giúp bạn theo dõi vị trí của mình trong tài liệu. Khi con trỏ của bạn ở bên dưới một tiêu đề trong tài liệu; tiêu đề đó sẽ hiển thị bằng phông chữ màu xanh lam trước dấu gạch ngang trong Outline. Điều này rất tiện lợi khi bạn đang làm việc trên một tài liệu có nhiều nội dung hoặc hình ảnh giữa các tiêu đề.
Đóng hoặc ẩn Document Outline
Tất nhiên, bạn cũng hoàn toàn có thể đóng hoặc ẩn Document Outline tạm thời. Để đóng Document Outline ; bạn lại bấm vào View (Xem) > Show Document Outline (Hiển thị bố cục tài liệu). Đảm bảo dấu tích bên cạnh tùy chọn này đã biến mất.
Để tạm thời ẩn Document Outline; hãy nhấp vào mũi tên ở góc trên bên trái của bố cục tài liệu. Bạn sẽ thấy nó biến mất khỏi màn hình và thay vào đó là một biểu tượng nhỏ. Chỉ cần nhấp vào biểu tượng đó; toàn bộ Document Outline sẽ hiển thị trở lại.
Nguồn: Quantrimang.com